Purpose #
This document provides instructions on:
- How to utilize the Peaches and Nectarines False Codling Moth Risk Management System (FMS) and Stone Fruit Fly Risk Management System (FFMS) on the PhytClean platform.
Support Contact Details #
Hortgro #
Contact Person: Suzette Poole / Niedaa Moerat
Telephone Number: (021) 870 2900
Email: suzette@hortgro.co.za / infophytclean@hortgro.co.za
eCert #
Contact Person: Support Team
Telephone Number: (031) 940 6795
Email: support@ecert.co.za / Log a ticket: https://support.ecert.co.za/
Please Note: To log a new ticket you will be required to register before being able to log a ticket.
Key Definitions and Notes #
Please note the following for FFMS: #
- The Stone FFMS applies to all stone fruit, these include:
- Cherries
- Interspecific plums
- Plumcot
- Plums
- Nectarines
- Peaches
- Prune
- Growers are required to do the PDI for FFMS every 7 days. Packing week starts on Mondays.
- If one FF-infested (FF live larva or eggs) fruit is identified, then the delivery will be rejected for export to the EU. The orchards from which such a delivery is drawn will then immediately be withdrawn for exports to the EU for the remainder of the season.
Please note the following for FMS: #
- FMS applies to Peaches and Nectarines (P & N) only
- Growers are required to do Packhouse Delivery Inspection (PDI) for FMS every 7 days. Packing week starts on Mondays.
- If one FCM infested (FCM live larva) fruit is identified, then the delivery will be rejected for export to the EU. The orchard from which such a delivery is drawn will then immediately be withdrawn for exports to the EU for the remainder of the season.
- Where applicable, the same PDI fruit sample used for P&N FMS can also be used for Stone FFMS. That is, when the P&N FMS PDI is done, the Stone FFMS PDI can be done at the same time using the same fruit sample, but the results will need to be captured separately.
Orchard Status Definitions #
- The EU Orchard Status is influenced by both the FMS Orchard Status and FFMS Orchard Status.
- These are the Stone FMS and FFMS Orchard Statuses:
DX. This is the general default value and means the FMS PDI has not taken place yet. Fruit will be rejected for export to the EU by PPECB with this status.
FX. This is the general default value and means the FFMS PDI has not taken place yet. Fruit will be rejected for export to the EU by PPECB with this status.
NP. This means Not Permitted. Fruit from this orchard will be rejected for export to the EU market. Once an orchard gets a status of NP it will remain as such for the rest of the season.
NX. This indicates that the status has been reset which happens every Sunday at 23:59. All statuses except for NP and OH are Reset to NX once a week. A reset occurs due to the FFMS requirement that a PDI needs to be done for every packing week.
FY. This means the fruit is “good to go” and can be passed at packhouse inspections
OH. This means “On-hold”. A FF interception has occurred in the EU and the orchards are on hold until further notice.
Navigating PhytClean #
Logging into PhytClean V1 #
- Go to the PhytClean V1 website – https://phytclean.co.za. You will be directed to the login page. Enter your email and password and click on Login to enter the portal, as shown in Figure 1 below.
- If you are not already registered as a user, then go to the PhytClean website (https://phytclean.co.za) and refer to the guide: Register as a New User. Follow the instructions there.
- If you have forgotten your password or want to reset it, click on “Forgot Password”. Follow the instructions thereafter.

Linking FBO to Business (on PhytClean V1) #
Once you are logged in to PhytClean V1, you will do the following:
- Click on FBO
- Select Link to an organization and its FBOs, as shown in Figure 2 below

- Add the FBO code in the empty box provided and click save, as shown in Figure 3 below

- You should see a pop-up message stating “FBO has now been linked”, as shown in Figure 4 below

- Select FBO again and select Link FBO to business (CBR), as shown in Figure 5 below

- On the Link FBO to business page, you will see all the FBOs you are linked to. Click on Edit next to the FBO you want to stipulate the business for
- On the Business column, select the relevant business using the dropdown

- Once the business is selected, click on Update. As shown in Figure 6 above
- Once FBO linking is done, click on the PhytClean Icon to go back to the home screen, as shown in Figure 7 below

Logging into PhytClean V2 #
- After returning to the main screen, click on PhytClean V2 banner, as shown in Figure 8 below. You will be redirected to the PhytClean V2 portal.

Updating orchard Harvest Date #
- On PhytClean V2 homepage, expand the Stone (HORTGRO) link under Registrations and Management Systems, as shown in Figure 9 below.

- Click on FMS and FFMS Management, as shown in Figure 10 below.

- You will be directed to the Stone FMS and FFMS dashboard, as shown in Figure 11 below.
Please note: You will only see PUCs that you are linked to.

- To search for the orchard, you want to capture/ update the harvest date for, filter using the provided filter icons next to each column heading, as shown in Figure 12 below.

Please note: You can filter using either an FBO Code, FBO Name, Orchard Name, Product Name, or Commodity Name. You can select multiple items when filtering i.e. if you filter by Orchard name, you can select multiple orchards at once, as shown in Figure 13 below.

- Once the intended orchard/s are found, click on the Green Icon to Update / Capture the Harvest Date, as shown in Figure 14 below.

- A pop-up window will appear, as shown in Figure 15 below
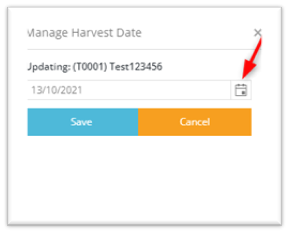
- Select the harvest date using the date picker. Click Save
- A pop-up message showing that the harvest date was successfully updated/saved will appears, as shown in Figure 16 below.
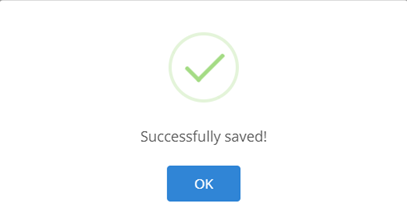
- Click on OK to return to the dashboard.
Please note: You will get an error message if you select a date that is not within the Peaches and Nectarines FMS and Stone FFMS period.
Capturing Packhouse Delivery Inspection (PDI) #
- To capture PDI, filter the intended orchard using the filtering icons.
- Click on the Yellow Icon as shown in Figure 17 below.

- A pop-up window will appear as shown in Figure 18 below.

- For FFMS, click on the dropdown under FFMS to update the FFMS status, as shown in Figure 19 below. Select “NO INFESTED FRUIT” if the orchard passed the inspection. If live FFMS was found, select “INFESTED FRUIT FOUND”.

- For FMS, click on the dropdown under FMS to update the FMS status, as shown in Figure 20 below. Select “NO LIVE FCM” if the orchard delivery passed the inspection under Packhouse Delivery Inspection. If live FCM was found select “LIVE FCM FOUND” at Packhouse Delivery Inspection. [Please note: This point applies to packhouses that pack Peaches and Nectarines only]

- Select the Assessment Date. Enter the Name of the Assessor and click on the dropdown arrow to select the Packhouse.
- Click on Save
Please note:
For FFMS: Once a record for the orchard has been submitted it will disappear from the grid. If the orchard passed inspection i.e. No Fruit was found infested, the FFMS Orchard Status will be set to FY, it will re-appear every week after the reset on Sunday at 23:59. The status will be reset to NX.
For FMS: Once a record for the orchard has been submitted it will disappear from the grid. If the orchard passed inspection i.e. No Fruit was found infested, the FMS Orchard Status will be set to FY, it will re-appear every week after the reset on Sunday at 23:59. The status will be reset to NX.
NB: If FCM and/or FFMS was found and the Orchard FMS and/or FFMS Status was NP, the orchard will NOT be reset to NX and it will not appear on the grid.
