Purpose #
This document provides instructions on how to utilize the Citrus False Codling Moth Risk Management System (FMS) on the PhytClean V2 platform.
Pre-requisite #
To use this guide, the user must be registered on Phytclean.
- If you are not already registered as a user, then go to the PhytClean website (https://phytclean.co.za) and refer to the guide: Register as a New User. Follow the instructions there.
- If you have forgotten your password or want to reset it, click on “Forgot Password”. Follow the instructions that follow.
Linking to an FBO (on PhytClean V1) #
To be able to change or view the records of an FBO (PUC) users need to be linked to that FBO. To link yourself to the FBO you will go to:
- FBO
- Select Link to an organisation and its FBOs
- Type in the FBO you want to link yourself to
- Then press Save

Linking FBO to CBR business (on PhytClean V1) #
- Select FBO and click Link FBO to business (CBR), as shown in Figure 2 below.

- On the Link FBO to business page, you will see all the FBOs you are linked to. Click on Edit next to the FBO you want to stipulate the business for.
- On the Business column, select the relevant business using the dropdown arrow.

- Once the business is selected, click on Update. As shown in Figure 3 above.
- Once FBO linking is done, click on the PhytClean Icon to go back to the home screen.

Logging into PhytClean V2 #
- After returning to the main screen, click on the PhytClean V2 banner, as shown in Figure 5 below. You will be redirected to the PhytClean V2 portal.

Updating Orchard Harvest Date #
- On the PhytClean V2 homepage, expand the Citrus option as shown in Figure 6 below.

- Under the Pests Management option select Harvest Date as shown in Figure 7 below.

- To search for the orchard, you want to capture/update the harvest date for, filter using the filter icons next to each column heading
Please Note:
– You will only see PUCs that you are linked to.
– You can filter using either an FBO Code, FBO Name, Orchard Name etc. You can select multiple items when filtering i.e. if you filter by Orchard name, you can select multiple orchards at once.
- Select the relevant orchard/s by clicking on the checkbox and pressing the Edit Harvest Date
Please Note:
– To select multiple orchards, you can click on the checkbox next to FBO code and press Edit Harvest Date

- The Manage Harvest Date pop up window will load
- Select the harvest date using the date picker. Click Save
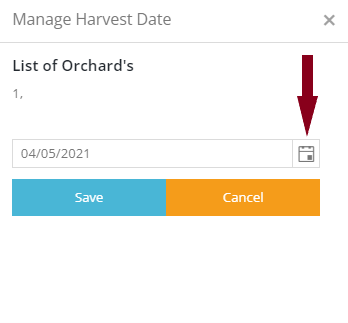
- A pop-up message showing that the harvest date was successfully updated/saved appears. Click OK to return to the dashboard.

Capturing Fruit Infestation #
- Under Pests Management options select Fruit Infestation

- Under the Fbo Code column, select the Filter icon type in PUC and click on Filter. This will load all the orchards related or linked to the FBO.

- Select the orchard you want to capture data for and select the Edit orchard fruit infestation icon
- A modal window will pop up, please enter or select all the relevant information

- Click Save
- A pop-up message showing that the fruit infestation data was successfully updated/saved appears. Click OK to return to the dashboard.

