Table of Contents
Purpose #
This document demonstrates a step-by-step process on how an inspector can capture inspection results on the eInspect section on eCert.
Register as a User #
https://app.ecert.co.za/Account/Register
Note: If you have already registered on the following platforms then there is no need to register again:
- eCert
- PhytClean
Manage Profile #
- Click on the arrow next to your email address to expand the Profile section.
- Click on Manage Profile
- Enter your Inspector No in the given textbox
- Click on Update Profile
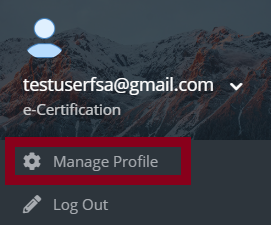

Packhouse Pre-Verification Report #
- Click on Packhouse Pre-Verification Report
- Use the dropdown arrow to select Inspection point Code/Name
- View the report on the grid
- Export report to Excel by clicking on Export to Excel

Capture Inspection Results #
Select Tracking Unit Details #
- Click on Capture Inspection Results

- Populate required information eg. Inspection Point Code/Name, Commodity etc.
- The grid displays the tracking units:
- 1.) that have the same properties as the entered information
- 2.) that have passed Packhouse Pre-Verification
- 3.) where Quality Inspection has not been done or it has been done and has Failed
- Click checkbox/checkboxes to select required Tracking Unit details or click Select All to choose all the Tracking Unit details shown in the grid
- Click Update Tracking Unit Status


Update Tracking Unit Results #
- On the pop-up, select either Passed /Failed/Pending/On-Hold.
- Select Rejection Reason, if Tracking Unit/s Status = Failed
- Click Update Status

Tracking Unit Details Row Colouring #
- If the Tracking Units have ‘Passed’ then the row wording would change to green to indicate a ‘Pass’ once updated.

- If the Tracking Units have ‘Failed’ then the row wording would change to red to indicate a ‘Fail’ once updated.

- Click on the Next

- Click Submit

- Click OK

View Inspections #
- Click on Export to Excel to export a list of applications to excel
- Click on Edit to modify an existing application
- Applications can be sorted, filtered or searched for using the following controls:
- 1.) Filter: Click on Filter or select required Inspection Point
- 2.) Sort: Click on a column header to sort the column
- 3.) Search: Type in the inspection reference number

