Video #
Purpose #
The User Authentication Service (UAS) is the main security and authentication service that all of the Department of Agriculture, Land Reform & Rural Development (DALRRD) applications use so that users are stored centrally.
This allows for single login for all DALRRD applications. For the fruit sector, users can currently create a new user on PhytClean or they can create one on eCert.
This guide provides step-by-step instructions on how to register as a user on the eCert platform. The eCert application can be accessed via the URL: app.ecert.co.za
Register as a New User #
- Click on Apply for membership

- Enter details as per ID book or smart ID card and all required fields
- Agree to the Terms and Conditions by clicking the checkbox provided
- Click on Register
Please Note:
- You cannot Register without Agreeing to the Term and Conditions
- The New Password and Confirm Password have to match
- The New Password must consist of at least 6 characters. It must include at least 1 uppercase letter, 1 numeric value and 1 special character, for example, Password1!
- Your First Name, Surname and ID Number have to match what is in your ID document
- You have a maximum number of 3 attempts to update your profile successfully, failure to do so will result in your account being locked out and you will have to log a ticket on the Support Platform to have your account unblocked

- A confirmation email will be sent to the email address captured above.
- On the email click Confirm Email

- You will then be redirected to the login page
Registration for Non-South African Citizen #
If you do not have South African citizenship, then you need to register by following the steps below.
- Click on Apply for membership

- Click on the ‘here’ link

- Enter details as per Passport and all required fields
- Upload copy of your passport
- Agree to the Terms and Conditions by clicking the checkbox provided
- Click on Register
Please Note:
- You cannot Register without Agreeing to the Term and Conditions
- The New Password and Confirm Password have to match
- The New Password must consist of at least 6 characters. It must include at least 1 uppercase letter, 1 numeric value and 1 special character, for example, Password1!
- Your First Name, Surname and Passport Number have to match what is in your Passport
- You have a maximum number of 3 attempts to update your profile successfully, failure to do so will result in your account being locked out and you will have to log a ticket on the Support Platform to have your account unblocked

Please Note:
- Once you have registered your uploaded passport will have to be verified manually by the eCert support team.
- An email will be sent, to the email address provided during registration, once the account has been verified. You will then be able to Login.
Forgot Password #
This section provides instructions on how to reset your password if you have forgotten it.
Click on Forgot Password?

- Enter your email address, then click on Forgot Password
- You will be redirected to a page where you will be told to check a reset password email and the process that you must follow
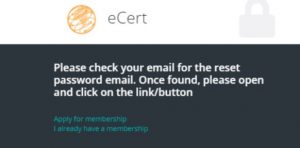
- Click on Reset Password once you have received the email

- Enter your New Password
- Confirm this password by entering it again in the Confirm Password box
- Click on Reset
Please Note:
- The New Password and Confirm Password have to match
- The New Password must consist of at least 6 characters. It must include at least 1 uppercase letter, 1 numeric value and 1 special character for example Password1!

- You will then be taken to the Login page
Please note:
- If you have previously registered as a user but not entered a valid ID number or in the case of a non-South African citizen have your passport number verified, you will be redirected to the Manage Profile page when you first login.
