Preamble #
This help file is designed for Pomegranate Packhouses registering for special markets. Please use this guide throughout the process as most of the questions you might have are addressed here.
For questions that are not addressed here, Hortgro can provide further assistance.
Support Contact details: #
Hortgro #
Contact Person: Andriette de Jager / Suzette Poole
Telephone Number: (021) 870 2900
Email: andriette@hortgro.co.za or suzette@hortgro.co.za
For any further queries you can contact eCert on the details below:
eCert #
Telephone Number: (0)31 940 6795
Support Platform: Please use the Support Platform for any general and specific queries you might have regarding the eCert Platform – https://support.ecert.co.za
This help file assumes you have created a User Profile on the PhytClean online platform (www.phytclean.co.za). If not, go to the website and click on the link “Register as a new user”. Follow the prompts. Once a User Profile has been created then follow this guide further.
Linking to an FBO #
To register an FBO for a phytosanitary market your User Profile will need to be linked to that FBO. This first section deals with linking your User Profile to an Organization and FBO.
Once you have logged in go to:
- Click on FBO on the top menu
- Select “Link to an organization and its FBOs”

- Type in the FBO you are wanting to link yourself to.
- Tip: FBO codes have been pre-loaded onto PhytClean from the DALRRD FBO database. If for some reason your FBO is not on the PhytClean system (e.g. a recently acquired FBO code) please advise Hortgro who will be able to add valid FBOs to the system.
- If your FBO code is not registered on the DALRRD FBO database please follow this link: http://webapps.daff.gov.za/FBO
Notes:
- Once you have linked yourself to an FBO – the Main contact for that FBO will be sent an email confirming that you are now linked (only if the Main contact has been set up for that FBO already).
Registering an FBO for Special Markets #
This part deals with the actual phytosanitary registration process.
Go to:
- Click on FBO on the top menu
- Select “Pomegranate Phytosanitary Registration”
- Read the instruction and then begin by selecting START.


- Select the FBO you would like to register from the dropdown list. Only FBO’s linked to your User Profile appear in the list. Go back to Linking to an FBO if you need to link yourself to any additional FBOs.
- Press UPDATE once the FBO is selected.

On the following page update the details for this FBO.
This is where you need to correctly link the FBO to an organization.

Organization #
- By Default, the organization is PHYTCLEAN DEFAULT ORGANIZATION. To change it press the down arrow on the RHS to find the correct organization.
- If you cannot find the correct organization, it probably means that organization has not been registered on the system yet. In this case, select the option “<New> “. On the next page, you will be able to insert the new organization’s details. You should only ever have to do this once as that organization will then appear in the dropdown list from then on.
- Tip: To find “<New>” when the box is highlighted type “<” and “<New>” should be highlighted. Likewise, type the first letter of an organization to jump to that part of the list. Typing the first two letters in quick succession narrows the search down further.

GPS Coordinates #
- The format used by PhytClean for GPS Coordinates is decimal degrees: YY.YYY° S XX.XXX° E.
- Users more familiar with the degrees minutes seconds format (40° 26′ 46″ S 79° 58′ 56″ E) can go to the following website to convert to the required format. https://www.gps-coordinates.net/gps-coordinates-converter PhytClean does not endorse this site but has found it to be the simplest to use.
- This site is useful if obtaining coordinates for the first time by using the map to locate the farm.
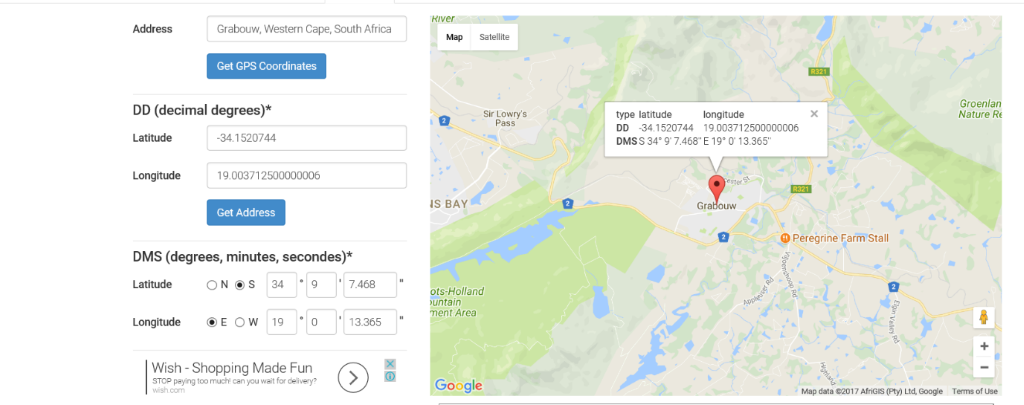
Previous Registration Documents #
Any previously generated PDF registration forms will appear below the FBO details. To view this, click on the file name.

Contact Details #
The section on the bottom half of the page is very important as it deals with contact details for people linked to this FBO.
- On PhytClean it is possible to have more than one contact person for an FBO (think owner, manager, office assistant, etc.). This is the stage when you can add all these contacts to the PhytClean database.
- Contacts appear in the Grid. When you SELECT a contact, that person’s details appear in the form below the grid.
- NB: To add a new contact, click the ADD NEW button at the bottom of the page. Enter the contact details in the panel that appears below the grid. Then press Save Changes to save the updates.
- NB: At the bottom of the form please click on FBO Main Contact to identify who is the main contact (there can be only one). This contact person’s details will be pulled through in the phytosanitary registration forms.
- If contacts have already been created for this FBO but you need to edit them, then press SELECT on RHS of the list and their information will appear in the form at the bottom. Edit the details and then press Save Changes.
- Bear in mind that these contacts are also sector-specific (i.e. the manager responsible for the Pomegranate fruit might be different from Stone fruit operations). Tip: Even if a contact is no longer used in your sector, don’t delete it as it might be used by another sector.
- Once all the contact information has been saved, click NEXT.
- NB: The SELECT button on the grid is to select a contact for editing not to set it as the main FBO contact.
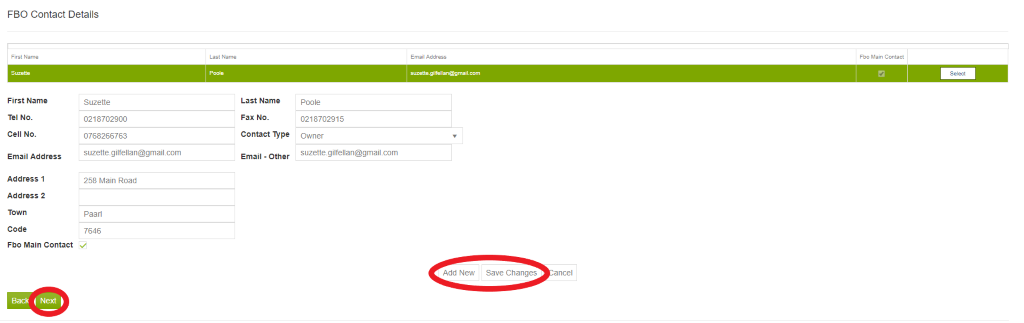
Market Selector #
Now select which markets you would like to export and register for by ticking the appropriate boxes. Press NEXT once the selection has been made.

Declarations #
- Packhouse managers are required to make appropriate declarations to export. This page is set up to do so by ticking the Checkbox associated with each declaration. A tick means “I AGREE”.

- Click Next
Generating Registration Document #
- You have reached the end of the data capture process now. The next step involves the data platform generating the registration application form.
- If the document doesn’t open up automatically click on the click here link to open it manually.

NB: It will not open automatically if pop-ups are blocked on your browser.
To allow pop-ups to automatically open on your browser do the following.
- Go to the top right-hand corner of your browser and select the icon below.
- Select “always allow pop-ups” and then press done. This will ensure that the pdf registration documents are automatically opened from now on.


Please note that when generating the final application document and if all required fields have not been completed the following error message will appear:
- INCOMPLETE DATA: Please go back to the contact section and make sure that you have a contact that has been selected as an FBO Main Contact. The details of this Main Contact is used to populate the registration document. Please ensure you SELECT the contact in the grid, tick it as the FBO Main Contact in the panel below that pops up and finally click on Save Changes. You can then click on NEXT throughthe pages again and regenerate the registration document.
It is important that the following is done:
- Check that all the details in the application are correct. If not, you can go back through the process and correct these (provided it is before the end of the registration process deadlines).
- Follow all the instructions, including signing the document and see how to upload this document up onto PhytClean (Uploading Signed Registration documents).
Uploading Signed Registration documents #
This section covers how to upload the signed copies of the registration documents onto PhytClean.
Before you begin, please read the following really important instructions:
- Only copies of registration documents generated off PhytClean can be uploaded. If you have used any manual registration forms (DALRRD forms), then these will have to be sent back to DALRRD in Pretoria. Neither PhytClean nor Hortgro can assist with the DALRDD manual registration process.
- It will be possible to change your registration details more than once on the platform during the application window, however only the last version will count.
- IT IS THE PRODUCERS RESPONSIBILITY TO ENSURE THAT THE DETAILS CAPTURED ON PHYTCLEAN ARE NOT CHANGED AFTER THE SIGNED PDF VERSIONS OF THE REGISTRATION DOCUMENTS HAVE BEEN UPLOADED – which would cause a discrepancy in the information in the database and what is submitted.
- NB: Once payments are made the proof of payment documents must be uploaded as discussed below.
- NB: Please also note that the B. Dorsalis records also need to be uploaded onto the system using the methods described below.
NB: Please make sure that the Documents uploaded are in PDF format. Please also make sure that when you are uploading the registration document that it is in one pdf document (and not one page at a time) the document should not exceed 2MB per control point.
Uploading the documents #
- First, you will need to get electronic copies of the documents by scanning them.
- Click on Home
- Select the Pomegranates 2020-2021

- Select Pomegranate Fruit Uploads

- Click on Upload Registration Documents

- A grid will appear on the RHS, which will initially have no lines of data in it.
- Type in the FBO you are loading the documents for or hit the “Get Results” button to see a full list of FBO you are linked to. (Only those FBO’s that you are linked to will appear in the grid)

- Select the FBO that you are uploading the documents for by ticking the checkbox. Then press the EDIT button.

- A window will pop up. For the dropdown list marked Document Status, select the UPLOADED option.

- Click on “Select files…” to browse for the electronic copies of the registration documents on your computer. Make sure that the document is fully uploaded before moving off this screen.

- Click on SUBMIT. The document will be uploaded.
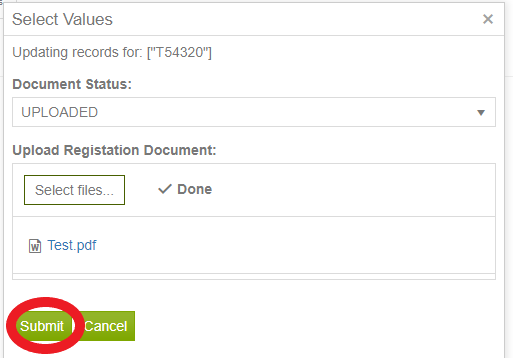
NB: You will have to repeat this process to upload the Proof of payment and BD trap records as required by DALRRD. To do so, select the correct link on the LHS menu under “Pomegranate Fruit Uploads”.
Document Manager #
Go to:
- FBO
- Select Document Manager
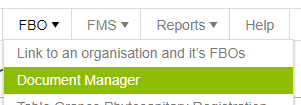
- Type in the FBO Code you are querying and, on the drop-down arrow select Pomegranate: 2020 Registration.
- Click Search

