Purpose #
This document demonstrates a step-by-step process on how to complete an application for Orchard Inspection on the eCert platform.
The Phytosanitary Inspection (DALRRD) can be accessed via the URL: https://app.ecert.co.za
Register as a User #
https://app.ecert.co.za/Account/Register
Note: If you have already registered on the following platforms then there is no need to register again:
- eCert
- PhytClean
Register a Business #
To be able to complete the Orchard Inspection application a business (Farm or Production Unit) has to be registered on the Central Business Register (CBR). To register on CBR you will go to:
- Business Registration Link: https://cbr.ecert.co.za/
- User Guide Link: Register a Business on the Central Business Register (CBR)
A business must also be linked to an FBO on PhytClean. You will go to:
- https://www.phytclean.co.za/
- Click on FBO
- Select Link FBO to Business (CBR)

- On the Link FBO to a business page, you will see the FBOs registered for the season. To link the business to an FBO you will click on Edit.

- On the business column businesses registered on CBR will be populated. Click on the dropdown arrow to select your business and click on Update.
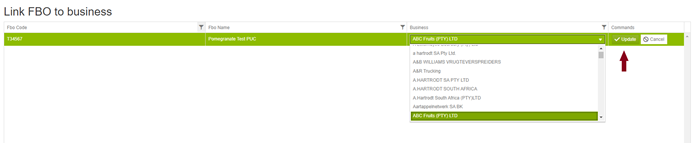
- Once the FBO has been linked on PhytClean you can check it on CBR. On CBR you can check on the Business FBO’s section to make sure that the business is linked to FBO.
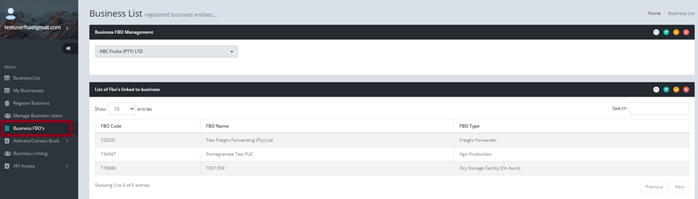
Applying for Orchard Inspection #
- Go to eIsnpect
- Select Phytosanitary Inspection (DALRRD)
- Click on Apply
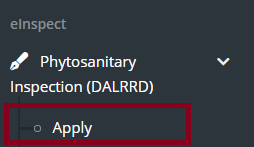
Inspection Type #
- Use the dropdown arrow to select the Inspection Category and Office
- Then press Next

Inspection Particulars #
- Use the dropdown arrow to select the Target Market, Importing Country (Final Destination), Inspection Point, Billing Party and Billing Type
- Use the date picker to select the date and time for the Requested Date of Inspection

- To add a Facility Representative contact details, click on +ADD CONTACT
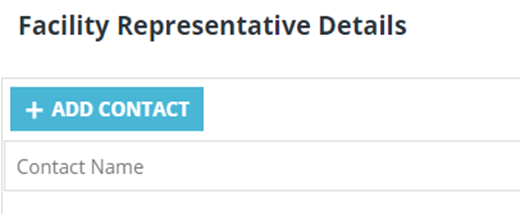
- On the pop up complete the representative details
- Click Update
Please Note: You can add multiple contacts.

- To update or remove the contact you will click on Edit or Delete option highlighted below.
- Click Next

Consignment Details #
- Use the dropdown arrow to select CBR Entity/FBO and Sector/Season
- Click Load orchards from PhytClean
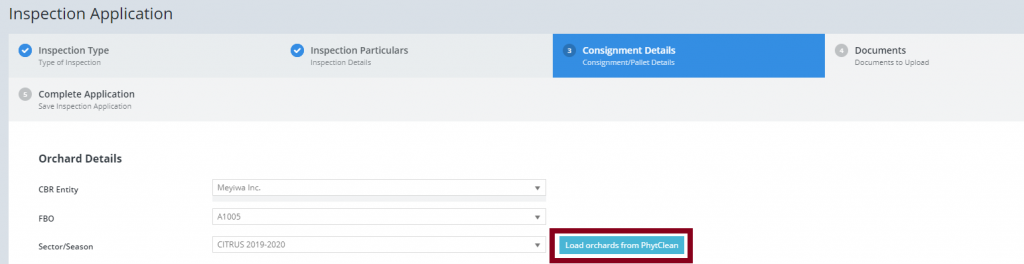
- Data will be populated. Press OK

Please note: The orchards that will be populated in this section are orchards that are registered and verified on PhytClean.
- To update or remove an orchard use the scrollbar to scroll to the right and click Edit or Delete button.
- Click Next

Documents #
- Upload the required document. Click Next

Complete Application #
- Click Submit button, otherwise click Previous and make relevant corrections.

- Click OK

View Orchard Inspection Application #
- Click on the Draft tab to view the application

Description of the tools available on the View application page:




