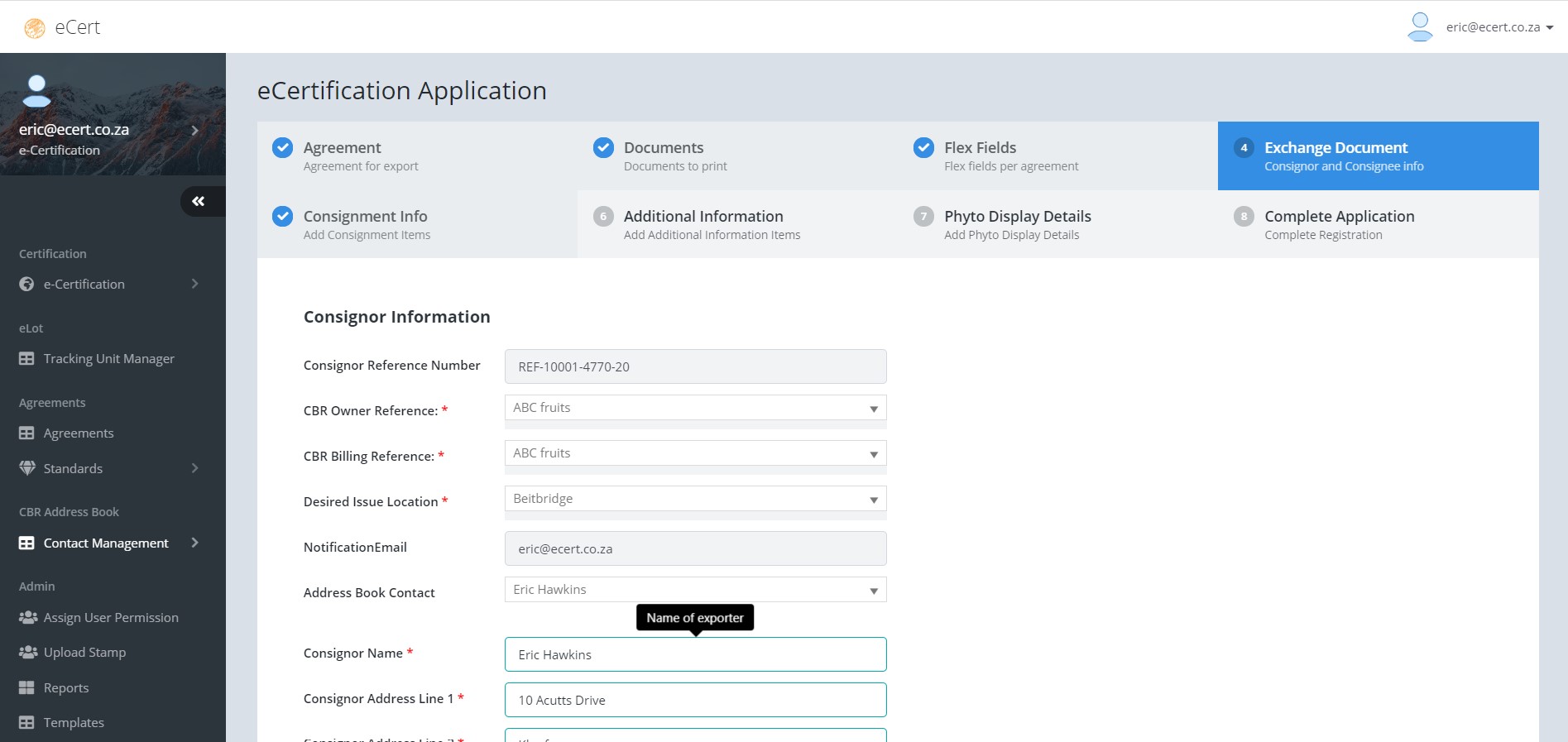Getting Started
Below is a number steps which will assist you in getting Registered on the eCert Platform and assist you with filling in your first ePhyto Application.
Registration link: https://app.ecert.co.za/Account/Register
Video: User Registration
Note: Please use the latest version of Google Chrome or Mozilla Firefox. Older versions of Internet Explorer can cause issues when registering and completing your ePhyto.
Registration Link: https://cbr.ecert.co.za/
Login: https://cbr.ecert.co.za
Video: CBR Business Linking (Audio)
Please Note: Only businesses that have linked you to their business will be available in the drop-down menu. For each business you require in your drop-down menu, you will need to contact the admin(s) of each business. Theses admin(s) of each business in CBR will have to link you as a user in their business or link your business to theirs. Linking a business enables the drop-down to all users belonging to that business.
1.) To enable ePhyto Application users to select ‘CBR Owner Reference’ or ‘CBR Billing Reference’ on Page 4 of the ePhyto Wizard
a.) Link the Business (IE: Freight Forwarder to your business which will be responsible for ePhyto Applications) – (Security Layer 1)
b.) Add the User(s) from the Freight Forwarder responsible for ePhyto Applications under Manage Business Users – (Security Layer 2)
This provides a double layer of security.
Reason: Unauthorised Users (non-linked users) cannot select the CBR Owner Reference or CBR Billing Reference of a business they are not linked to. IE They can not run up a bill on a company they are not authorised to submit ePhyto’s for.

- https://app.ecert.co.za/
- Login with your Username & Password
- Menu > e-Certification > Apply (Phyto Application)
- Begin the ePhyto Application process
Video: ePhyto Application Walk Through (Audio)
Step 1: Agreement – Agreement for Export
Select the Application Type: Phytosanitary Certificate
Agreement: Select the Agreement for the target destination
Importing Country (Final Destination): Country
Note: If your intended Commodity for Export is not listed please send a request for it to be added via the Support Platform.
Step 2: Documents – Documents to Print
1.) The required documents that you will need to upload will differ depending on the Agreement you have selected
2.) There is a 5MB limit for all of the documents uploaded. Please ensure your documents are compressed and are in PDF (preferred) or JPG format.
Note: Please check your documents before uploading and ensure they can be opened. Applications will be rejected if the Inspector can not open the document(s).
Step 3: Flex Fields – Flex Fields per Agreement
1.) Fill in the Flex Fields with the required information IE: Import Permit Number & Date
Step 4: Exchange Document – Consignor & Consignee Information
Step 5: Consignment Info – Add Consignment Items
Consignment Items can be added by clicking on ‘+ Add New Consignment Item’ Or you can do a bulk upload using the Excel Spreadsheet Template.

Step 6: Additional Information – Add Additional Information
Step 7: Phyto Display Details – Add Phyto Display Details
Step 8: Complete Application
- Once submitted your ePhyto Application will now be located under “Drafts”
- On the left side of your application, is a range of icons – view and check your ePhyto Application before clicking the “Submit” icon.
-
- Remember your “Drafts” you will find by clicking the “Draft” button at the top,
- Your application will move to “Submitted” and get inspected once you have clicked the green tick icon on the right.
- Your “Submitted” ePhyto’s are the ones the inspector will now review and approve or reject.
- At the top click the big “Submitted” button to see your submitted ePhyto Applications.
- You will be sent an email with either an Approved or Rejected status for your ePhyto (please check your junk mail as well in case it does not come through to your Inbox).
- View the Status Column on the ‘View Application’ page. You will see the various statuses: Draft/Approved/Rejected
- Click the 3rd icon on the right ‘View PDF’
- Download the PDF and email it to your driver or;
- Take a photo and Whatsapp it to them or;
- SMS the driver the Phytosanitary Certificate number, this is the number at the top in the middle between the barcodes: NPPO-ZA…. (Application Reference Number). And at the bottom is the Inspectors Name. SMS this as well.
- The driver can now go and pay for and get the printed ePhyto (Electronic Phytosanitary Certificate) at the border. (Place of Issue) or;
- DAFF/DALRRD chosen office.
Please Note: Phone the Issuing Office first and ensure the system is online. You might be diverted to an alternative Issuing Office for the printing of your Government Printed Phyto Application.
- What if I put the wrong place of issue? You will have to copy the application, edit the fields and submit the application again.
- An electronic signature should be fully rolled out towards the end of April 2020 across the country. Then it does not matter, it can be printed at the border.
- If the inspector who approved the ePhyto is not present and the certificate has not been printed (known issue) there will be a delay in issuing your Phyto Certificate. In future with the electronic signature and stamp, this issue will be resolved.
Warning:
- Please do not complete screen 7 it overrides the information on screen 5. However, you may complete Box 10 – 15 in screen 7 and type NONE if the consignment didn’t’ undergo any treatment. Furthermore, the system autogenerates the botanical name, do not complete the botanical name in screen 7.
- Screen 7 is used for customizing applications for countries like Russia who require special characters IE: ********** in certain fields.
Please Note: You will only need API Access if you have a Vendor System or would like to automate your requests.
1. API Access can be requested via the Central Business Register
2. Menu > API Access > Request API Access

3.) View your API Credentials by going to Menu > View API Access Details and clicking on the search icon located on the left-hand side of the Business details.
Please Note: Ensure your API Credentials are kept safe, the onus is on the Business Administrator to ensure the correct use of these credentials