Purpose #
This document provides instructions on:
- How to complete Pome registration for Packhouses (PHC).
PDF & Video’s #
Guide: Pome – How to Apply for Phytosanitary Special Markets (PHC)
Video: Link a Business to an FBO #
Video: Pome How to Apply for Phytosanitary Special Markets (New Registration) (PHC) #
Video: Pome How to Apply for Phytosanitary Special Markets (Historical Data) (PHC) #
Pre-requisite #
To use this guide, the user must be registered on User Authentication Service (UAS).
- If you are not already registered as a user, then go to the PhytClean website to do so: (https://phytclean.co.za). If you already have an eCert login then you will be able to get into PhytClean V2 with those details as well.
- If you have forgotten your password or want to reset it, Go to PhytClean V1 click on “Forgot Password”. Follow the instructions that follow.
- Businesses must be registered on the Central Business Register (CBR). A business replaces the organization concept in the original PhytClean. To register a business, click on the link below which details how this can be done.
- Guide: Register a Business on the Central Business Register (CBR)
- Add users that should have access to the business on the Manage Business Users page on CBR.

- The final pre-requisite is to link the FBO/s to the business. Refer to Linking FBO to Business (on PhytClean V1) below.
Linking FBO to Business (on PhytClean V1) #
On PhytClean you will do the following:
- Click on FBO.
- Select Link to FBO to business (CBR).

- On the Link FBO to business page, you will see all the FBOs you are linked to. Click on Edit next to the FBO you want to stipulate the business for.
- On the Business column, select the relevant business using the dropdown.

- Once the business is selected, click on Update. As seen in Figure 2 above.
Support Contact Details #
Hortgro #
Contact Person: Niedaa Moerat / Suzette Poole.
Telephone Number: (021) 870 2900
Email: infophytclean@hortgro.co.za or suzette@hortgro.co.za
For any further queries, you can contact eCert on the details below
eCert #
Telephone Number: (031) 940 6795
Email: support@ecert.co.za or log a ticket on https://support.ecert.co.za
PhytClean V2 #
How to login onto PhytClean V2 #
- Go to the PhytClean V1 website – https://phytclean.co.za
- Click on PhytClean V2 (https://app.phytclean.co.za) link on the banner on the main page (see below).

- You will be redirected to the PhytClean V2 login page. Enter your email and password and click on Login to enter the portal.

Pome PHC Registration #
PHC Registration #
- Expand the Pome (HORTGRO) link under Registrations.

- Click on PHC Registration

- Pome PHC registration will open on the information page. Click Next.

PHC Selection #
- Use the drop-down arrow to select the FBO that needs to be registered and Click Next.
- The FBO Name, GPS Longitude and Latitude, District and CBR entity can be Edited on this page.
Please Note: You will only see the FBOs that are linked to the business of the logged-in user.
Packhouse Contact Details #
- Click on Add New Record to add new contact details.

- FBO Contact Details Pop-up box will appear, fill in details and click Update.
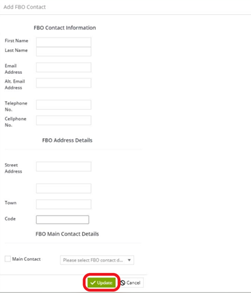
- Click Next
- Please Note: You will have to have one contact that is the Main Contact to successfully register.
Protocol/Market Selection #
- Click on the drop-down arrow to select the Protocol/Market you want to register for.
Please note:
- Multiple markets can be selected.
- Click on the x next to the market to remove it.

- Click Next.
Documents Uploads #
- To upload documents, click on Select File.
- Select the relevant file and add.

- Click Next.
Please note:
- If you do not have the relevant file/s at this time you can select next and save your application as a draft. Once you have the relevant file/s you can come back and edit the draft application and upload the documents. However, if you do have the file/s you can upload it at this point.
- Certain documents are required before a submission can be made. For example, A Proof of Payment (POP) file is required for all PHC registrations. These checks will be done when clicking on the green submit button on the main dashboard before your application will be considered valid and saved.
Declarations #

Please note: Not all protocols/markets require declarations. The Apples to Taiwan market, for example, has declarations that require the user to align to the HORTGRO CM Control Guidelines & Requirements.
Submission #
- Please read the declaration on the final page properly and tick the checkbox if you agree to abide by all guidelines and confirm that the information supplied is true.
- Click the Save button to save your application, otherwise click Previous and make relevant corrections.

- A pop-up message with the application reference number will appear to notify you that the application has been successfully submitted as a draft. Click OK.
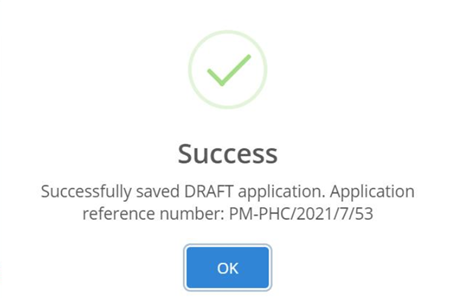
- You will then be redirected to the View Registrations page.

Please note:
- This is a draft application and not the final registration document submitted to DALRRD. Since it is in draft mode further changes can be made if necessary.
- Note the Reference number that appears so you can easily find your application later on.
- You will not be able to proceed without clicking the declaration on the last page.
View Registrations #
Description of the tools available on the View Registrations page:





View Registration Document #
View the registration document to see if it is correct. If not click on the Edit button to edit your application.
Final Steps: Upload Required Documents and Submit #
- To upload any outstanding documents, click on the Edit button and go to the Document Uploads page and upload your file.
- Once all required documents are uploaded go next until you reach the end of the wizard and click the save button.
- Click the green tick button to submit your application if you are now happy with it.
- You will then get a pop-up notifying you that it has been successfully submitted along with your new Registration Number to track this submission. Once it has been successfully submitted this can be considered received and submitted to DALRRD.
Unlock Registration #
- If you find that after you have submitted there is still a problem, you can request an unlock.
- If you are the person who did the application, it will unlock immediately. If not, it will send an email to all the contacts of the FBO notifying them that someone wishes to edit the application. It will also show you the contact names and numbers of this FBO so you can contact them.
- Only once the FBO contact accepts the unlocking will it be unlocked.
- You will receive an email once it is unlocked.
- Thereafter the necessary changes can be done and then it can be submitting again on the main dashboard. This will then re-lock the application and submit it to DALRRD.
Please Note:
- You will have to click on the green Submit button to submit the application otherwise it will sit in DRAFT format. DRAFTs will not be considered by DALRRD.
